1. Introduction
Preparing for an interview in the fast-evolving field of device management? This article delves into the critical Intune interview questions that you might face during your meeting with potential employers. Intune is Microsoft’s cloud-based service in the enterprise mobility management (EMM) space, and proficiency in it is highly sought after. Whether you’re a seasoned professional or just starting out, knowing what questions might come your way is key to demonstrating your expertise and landing the job.
2. Exploring Microsoft Intune and Device Management Roles
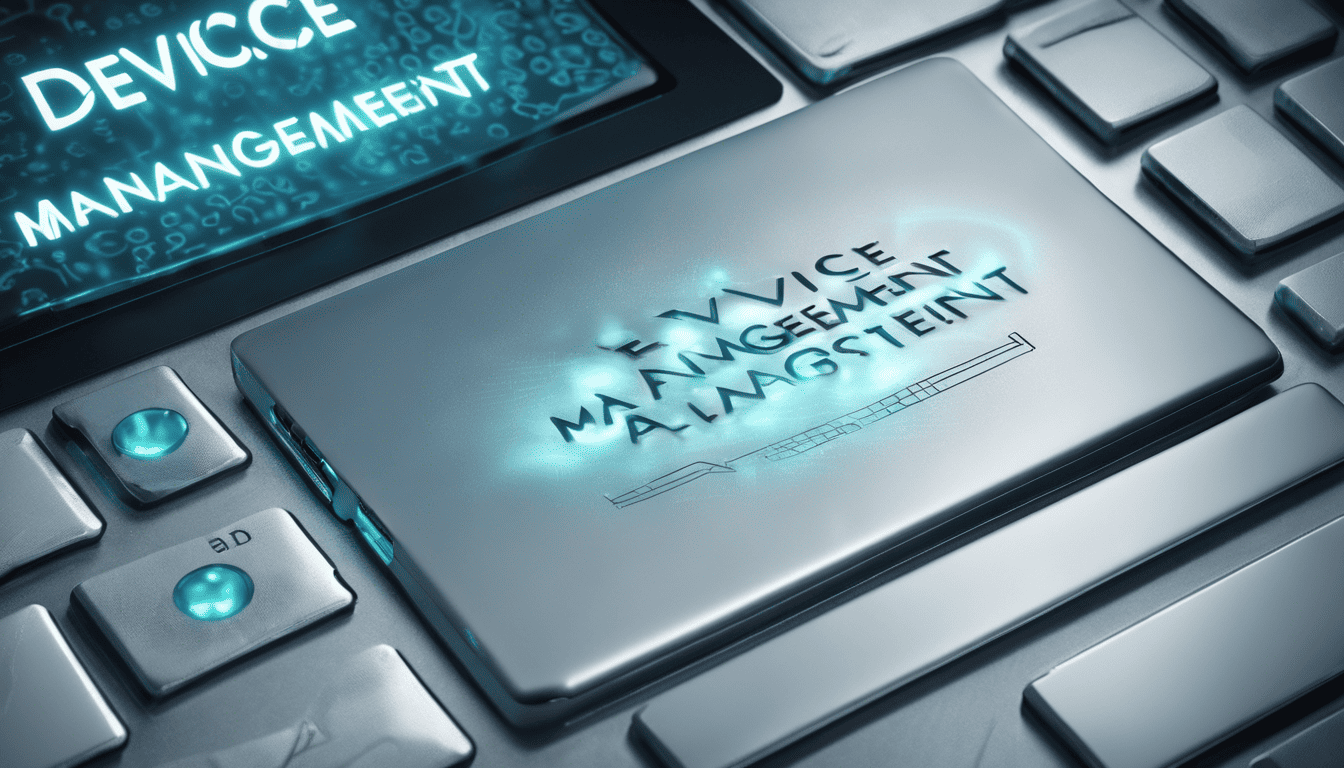
Microsoft Intune has become an indispensable tool for managing and securing devices within corporate environments, leveraging the power of cloud services to ensure seamless device and application management. In the context of the IT industry, roles that involve working with Intune require a unique mix of technical skills, strategic thinking, and the ability to adapt to a constantly evolving technological landscape. Professionals are expected to demonstrate not only their technical know-how but also their strategic approach to using Intune’s suite of features to address complex business challenges. It’s essential to understand the intricacies of device enrollment, policy configuration, application management, and security, as these are fundamental to the effectiveness of using Intune in any organization.
3. Intune Interview Questions
Q1. Can you explain what Microsoft Intune is and how it is used in device management? (Device Management & Cloud Services)
Microsoft Intune is a cloud-based service in the enterprise mobility management (EMM) space that helps enable your workforce to be productive while keeping your corporate data protected. It is part of Microsoft’s Enterprise Mobility + Security (EMS) suite and integrates with Azure Active Directory (AD) and Azure Information Protection. It provides mobile device management (MDM) and mobile application management (MAM) capabilities that allow you to control how your organization’s devices like smartphones, tablets, and laptops are used, including mobile apps, based on the company policies.
Intune is used in device management to:
- Enroll devices: Intune allows for the management of corporate-owned and personal devices in a granular way.
- Configure devices: You can set policies to control configurations and settings on devices.
- Protect corporate data: Intune provides data protection by controlling how users access and share information.
- Deploy and manage apps: You can deploy both in-house and store apps to devices, and manage their licenses.
- Ensure device compliance: Intune allows you to set and enforce compliance policies for devices to ensure they are secured before accessing company data.
- Remote actions: Perform tasks such as password reset, device lock, data encryption, or full device wipe in case of loss or theft.
Q2. Why are you interested in working with Microsoft Intune? (Motivation & Cultural Fit)
How to Answer
This is a subjective question where you should draw on your personal experiences, professional goals, and interests in the field of device management and security. Explain how working with Intune aligns with your career aspirations and how you believe your skills can contribute to the platform’s evolution or an organization’s use of it.
My Answer
I am interested in working with Microsoft Intune because I am passionate about the intersection of mobile technology and security. Intune presents an evolving challenge as the landscape of devices and threats continues to expand. I find the opportunity to help organizations manage and secure their data while enabling employee productivity extremely rewarding. Additionally, the integration with other Microsoft services, like Azure AD and Office 365, aligns with my experience and the direction in which I want to take my career. The constant innovation in Intune’s feature set ensures that I will always be learning and developing my skill set.
Q3. Describe the process of enrolling a device in Intune. (Device Enrollment & Management)
To enroll a device in Intune, the following general steps should be taken:
- Prepare for enrollment: This includes setting up Intune, configuring enrollment settings, and determining how users will add their devices to Intune.
- Enroll the device:
- For corporate devices, you may use bulk enrollment methods like the Apple Device Enrollment Program (DEP) or the Windows Autopilot.
- For personal devices, users typically download the Company Portal app and sign in with their corporate account.
- Set up the device:
- The device checks in with the Intune service and applies the enrollment profile and any policies assigned to the device.
- Verify enrollment:
- The final step is to ensure the device is compliant with the assigned policies and is reporting to Intune as expected.
Enrollment can vary slightly depending on the platform (iOS, Android, Windows) and ownership (personal, corporate).
Q4. How would you handle the deployment of applications using Intune? (Application Deployment & Management)
Deploying applications using Intune involves several steps:
- Add the application to Intune:
- You can add applications from various sources such as the iOS App Store, Google Play, or Windows Store, or you can use line-of-business (LOB) apps.
- Assign the application:
- Applications can be assigned to users or devices, and you can specify whether the app should be required, available, or uninstall.
- Configure application policies:
- This may include setting app configuration policies or app protection policies, which help protect corporate data.
- Monitor the deployment:
- Use Intune’s reporting features to monitor the status of application deployments, including successful installations and any errors.
Q5. What are the differences between MDM and MAM in Intune? (Mobile Device Management & Mobile Application Management)
MDM (Mobile Device Management) and MAM (Mobile Application Management) in Intune serve different purposes, though they can be complementary.
| Feature | MDM | MAM |
|---|---|---|
| Scope | Manages and controls the entire device | Manages and controls specific corporate apps |
| Use Case | Ideal for corporate-owned devices | Suited for BYOD scenarios where user privacy is a concern |
| Control | Can enforce device-wide policies, such as passcodes and encryption | Applies policies to apps, such as data leak prevention |
| Enrollment | Device needs to be enrolled in Intune | Apps are managed without enrolling the device |
| Data Protection | Can perform a full device wipe | Can selectively wipe corporate data from apps |
MDM gives IT administrators control over the device’s hardware and software, while MAM focuses on securing the organization’s data within apps, regardless of the device ownership. MDM is suitable for devices that are owned by the organization, while MAM can be used for devices that are employee-owned (BYOD), providing app-level control without intruding on personal data and apps.
Q6. How can you configure device compliance policies in Intune? (Policy Configuration & Compliance)
To configure device compliance policies in Intune, follow these steps:
- Login to the Microsoft Endpoint Manager admin center: Navigate to https://endpoint.microsoft.com and sign in with your credentials.
- Navigate to Device Compliance: Click on "Devices" > "Compliance policies" > "Policies".
- Create a new policy: Click on "Create Policy" and choose the platform for which you want to create the policy (e.g., Windows 10, iOS/iPadOS, Android).
- Configure the policy settings: Set up compliance settings specific to the platform you have chosen. This may include requirements for passwords, encryption, threat protection, and device health.
- Assign the policy: Specify the groups of users or devices that the policy will apply to.
- Monitor policy compliance: After assigning the policy, you can monitor compliance from the Compliance policies menu. Non-compliant devices will be flagged, and you can investigate and remediate the issues.
Here is an example of a compliance policy for Windows 10 devices:
| Setting | Value |
|--------------------------|----------------|
| Require a password to unlock mobile devices | Yes |
| Minimum password length | 6 |
| Required password type | Numeric |
| Encrypt device storage | Yes |
| Require devices to be reported as healthy | Yes |
| Maximum minutes of inactivity before password is required | 5 |
| Maximum number of failed password attempts for sign-in | 10 |
Q7. Explain how conditional access policies work in Intune. (Security & Compliance)
Conditional Access policies in Intune are used to provide secure access to organizational resources. They enforce access controls on an organization’s apps based on certain conditions and signals.
How Conditional Access Policies Work:
- Users and Groups: Policies can target specific users or groups within the organization.
- Cloud Apps: Specify which cloud applications the policy applies to.
- Conditions: Define the conditions that trigger the policy. This might include sign-in risk, device state, location, or client app.
- Grant Access Controls: Determine what happens when the policy is triggered. For example, require multi-factor authentication, limit access, or block access.
- Session Controls: Apply restrictions to the session such as app enforced restrictions or continuous access evaluation.
My Answer:
To answer this question, I would explain that the purpose of Conditional Access is essentially to ensure that only trusted users, under the right conditions, have access to company resources. I would also mention that these policies provide an automated decision-making framework that takes into account the context of a user’s sign-in, rather than relying on blanket permissions.
Q8. Can you describe the steps to secure mobile devices using Intune? (Mobile Security & Device Management)
Securing mobile devices using Intune involves several key steps:
- Enroll Devices: Ensure that devices are enrolled in Intune for management.
- Set Up Device Compliance Policies: Define what makes a device compliant or non-compliant (e.g., PIN or password, encryption, no jailbreak/root).
- Configure Conditional Access Policies: Implement Conditional Access policies that require devices to meet compliance before accessing corporate resources.
- Configure Device Profiles: Set security baselines and configure device features and settings to enhance security.
- Manage Applications: Deploy and manage apps securely using Intune application protection policies, which can segregate corporate data from personal data.
- Monitor and Remediate: Continuously monitor compliance and remediate non-compliant devices by providing end-users with instructions or automating corrective actions.
- Update Management: Ensure devices are up-to-date with the latest security patches and updates.
Q9. How would you troubleshoot a device that is not compliant with Intune policies? (Troubleshooting & Compliance)
When troubleshooting a device not compliant with Intune policies, you should follow these steps:
- Check Intune Compliance Policies: Review the compliance policies to ensure they are set up correctly and assigned to the relevant user/device group.
- Evaluate Device Configuration: Check if the device settings match the requirements laid out in the compliance policies.
- Review Device Compliance Status: In the Intune portal, you can review the device’s compliance status and see which policies it’s failing.
- Assess Communication Status: Ensure that the device is communicating with Intune. Check for any sync issues or network-related problems.
- Check for User Errors: Verify if the user has tried to change settings or configurations that might affect compliance.
- Analyze Logs: Examine any logs or reports generated by Intune for further clues. Consider using the Troubleshoot blade in the Intune portal for more insights.
My Answer:
In my experience, a common issue with non-compliance is often due to devices not being updated to the latest OS version or not syncing correctly. I would start by looking at the last checked-in time and ensure that the device is properly connected to the network and communicating with Intune.
Q10. What are the considerations for managing BYOD devices with Intune? (BYOD Management & Security)
When managing BYOD (Bring Your Own Device) devices with Intune, several considerations should be taken into account:
- User Privacy: Clearly communicate the extent of company control over personal devices and what data can be accessed.
- Device Enrollment: Choose an appropriate enrollment method that balances company security, such as Mobile Device Management (MDM) or Mobile Application Management (MAM), without overly intruding on user privacy.
- Compliance Policies: Establish compliance policies that are reasonable for personal devices and ensure they do not interfere unduly with personal use.
- Data Segregation: Implement policies that keep company data separate from personal data, such as app protection policies with containerization.
- Selective Wipe: Make sure that you have the capability to remotely wipe company data from the device without affecting personal data.
- User Training and Support: Provide clear instructions and support for users on how to enroll their devices and comply with the organization’s BYOD policy.
My Answer:
I would address the importance of balancing security with user privacy in a BYOD environment. For example, I would explain how we can use app protection policies to protect data at the app level rather than taking full control over the entire device, which respects the user’s privacy while still securing company data.
Q11. How do you set up Intune roles for delegated administration? (Role-Based Access Control & Administration)
Intune roles can be set up to enable delegated administration through Role-Based Access Control (RBAC) which allows you to define who can perform certain actions within your environment. To set up Intune roles, follow these general steps:
- Navigate to the Intune portal: Log in to the Microsoft Endpoint Manager admin center.
- Access Roles: Go to the "Tenant administration" section, then select "Roles" to view the built-in roles or create custom roles.
- Create or Edit Roles: Choose to either create a new role or edit an existing one. If creating a new role, you need to provide a name and description and then specify the permissions for that role.
- Assign Permissions: Configure the permissions by selecting the required administrative rights from a predefined set of permissions that the role will have.
- Assign Scope Tags (Optional): You can define scope tags to limit the role’s permissions to specific groups or devices.
- Assign Users or Groups: Once the role is created or edited, assign it to users or Azure AD groups. These users or groups will then have the permissions defined by the role when they sign in to Intune.
It is crucial to follow the principle of least privilege when assigning roles, ensuring that individuals have only the permissions necessary to perform their jobs.
Q12. Can you discuss any experience you have with Intune’s integration with other Microsoft services? (Integration & Ecosystem Knowledge)
How to Answer:
When answering this question, reflect on specific examples of how you’ve used Intune with other Microsoft services. Highlight your understanding of the Microsoft ecosystem and how integrated services can enhance the capabilities of Intune.
My Answer:
In my experience, Intune’s integration with various Microsoft services has been critical for streamlined management and enhanced security. A notable example is the integration with Azure Active Directory (AD), which allows for conditional access policies that can enforce compliance requirements before devices can access corporate resources. Additionally, I’ve utilized Intune together with Microsoft Defender for Endpoint to extend threat protection capabilities to mobile devices, leveraging the strengths of both services for a comprehensive security strategy. Another integration I’ve worked with is with Office 365, where Intune ensures that only managed and compliant devices can access company data within Office apps.
Q13. In what ways can Intune be used to manage Windows 10 updates? (Update Management & Windows 10)
Intune can manage Windows 10 updates in several ways:
- Quality Updates: Deploy regular security and critical updates to keep Windows 10 systems secure.
- Feature Updates: Control when to roll out feature updates, which are the major updates released semi-annually by Microsoft.
- Update Rings: Create update rings to specify how updates are rolled out, determining which devices get updates first, setting active hours, and configuring update deferral periods.
- Pause Updates: Temporarily pause updates if needed, which can be useful when updates cause issues with certain applications or hardware.
Here is a table that summarizes the update settings you can configure in Intune:
| Update Setting | Description | Options |
|---|---|---|
| Update Type | Specify the type of updates (Quality, Feature, etc.) | Auto install, Notify download, etc. |
| Servicing Channel | Choose the servicing channel for Windows updates | Semi-Annual Channel, etc. |
| Deferment Period | Set how long updates can be deferred | 0-365 days |
| Installation Deadline | Set a deadline for when updates must be installed | 0-30 days |
| Active Hours | Specify the hours during which updates should not install | Start and end time |
| Restart Checks | Enable checks for automatic restarts during active hours | Enabled/Disabled |
Q14. How can you use Intune to protect company data at the app level? (Data Protection & App Management)
Intune can protect company data at the app level using App Protection Policies (APP), which are also known as Mobile Application Management (MAM) policies. These policies can be applied to both company-owned and personal devices, and they allow you to:
- Control Data Transfer: Prevent data from being transferred from a managed app to an unmanaged app.
- Data Encryption: Ensure that data within the app is encrypted.
- Require PIN or Biometric: Enforce the use of a PIN or biometric verification to access managed apps.
- Selective Wipe: Remove corporate data from an app without affecting personal data when a device is no longer managed or compliant.
- Block/Allow Specific Apps: Restrict which apps can access corporate data based on a whitelist or blacklist.
With these controls, Intune ensures that company data remains secure even at the application level, regardless of the device ownership.
Q15. What steps would you follow to retire or wipe a device from Intune? (Device Retirement & Wipe Procedures)
To retire or wipe a device from Intune, follow these steps:
- Navigate to the Intune portal: Go to the Microsoft Endpoint Manager admin center.
- Select "Devices": Access the "Devices" section to find the device you want to retire or wipe.
- Choose the Device: Find the specific device from the list and select it.
- Retire or Wipe: Choose the "Retire/Wipe" option to initiate the process.
- Retire will remove managed data and settings from the device, effectively unenrolling it from Intune management.
- Wipe can either be a full wipe to factory reset the device or a selective wipe to remove only corporate data.
Here is a list of considerations to keep in mind when performing a device retire or wipe:
- Always ensure that all necessary data is backed up before performing a wipe.
- A full wipe will delete all data, including personal data, and cannot be undone.
- A selective wipe targets only corporate data managed by Intune.
- Communicate with the device user before taking action, especially in cases of full wipes.
- Check compliance policies and conditional access settings to understand the impact on the user’s ability to access resources after the device is retired or wiped.
Q16. How does Intune facilitate remote actions on managed devices? (Remote Management & Actions)
Intune provides various remote actions that administrators can perform on managed devices to ensure security, compliance, and functionality. These actions include but are not limited to:
- Retire/Wipe: Removes all company data from the device. A full wipe will return the device to its factory default settings.
- Lock: Remotely locks the device, requiring the user to enter their PIN or password to access it.
- Reset password: Resets the password on a device, useful if the device is lost or if the user forgets their password.
- Restart: Remotely restarts a device, useful for completing device updates or troubleshooting.
- Sync: Forces the device to immediately check-in with Intune for any updates or changes in policy.
These actions can be performed from the Intune portal and are critical for maintaining control over company data across devices, especially in BYOD (Bring Your Own Device) scenarios.
Q17. What is the significance of user and device groups in Intune? (Group Management & Strategy)
User and device groups in Intune play a pivotal role in managing and deploying policies and applications. Groups allow for:
- Streamlined Management: Policies, apps, and configurations can be targeted to specific groups rather than individual users or devices.
- Organizational Structure: Reflects the organization’s structure or functional units like departments, geography, or job roles.
- Dynamic Membership: Groups can be dynamic, with memberships based on user or device attributes that update automatically as these attributes change.
In effective Intune management, user and device groups are foundational for deploying targeted and strategic configurations across an enterprise environment.
Q18. Can you explain how to manage non-traditional devices (like IoT devices) with Intune? (IoT Management & Diverse Device Handling)
Managing non-traditional devices such as IoT devices with Intune can be challenging because Intune primarily supports the management of Windows, iOS/iPadOS, macOS, and Android devices. However, with the rise of IoT in enterprise environments, the need to manage these devices securely and efficiently has become essential.
- For IoT devices running supported versions of Windows, such as Windows 10 IoT Core or Windows 10 IoT Enterprise, they can be enrolled and managed just like any other Windows device in Intune.
- For non-Windows IoT devices, it’s often necessary to utilize third-party solutions that integrate with Intune through APIs or use a gateway that supports the required management functionality.
It’s essential to keep in mind that the management capabilities for IoT devices may not be as comprehensive as for traditional devices within Intune, and custom solutions or additional tools may be necessary.
Q19. What type of reports can you generate in Intune to provide insights on managed devices? (Reporting & Analytics)
Intune offers a variety of reports to help administrators gain insights into their managed devices, including:
- Device compliance reports: Show the compliance status of devices against the policies defined in Intune.
- Device configuration reports: Show how devices are configured, including details on settings and profiles applied.
- Software inventory reports: Display the software installed on managed devices.
- Device installation status reports: Track the installation status of applications deployed through Intune.
Here is an example of a table that lists some key Intune reports:
| Report Type | Description | Use Case |
|---|---|---|
| Device compliance | Status of device compliance with assigned policies | Ensuring devices adhere to compliance policies |
| Device configuration | Details on settings and profiles applied to devices | Auditing and troubleshooting device configurations |
| Software inventory | Software installed on managed devices | Asset management and software license tracking |
| Installation status | Installation status of applications on devices | Application deployment monitoring and troubleshooting |
Reports in Intune are crucial for maintaining visibility into the status and health of the device fleet and are instrumental in proactive management and security enforcement.
Q20. How do you ensure the security of data when using Intune across multiple platforms? (Cross-Platform Security & Data Protection)
Ensuring the security of data when using Intune across multiple platforms involves a combination of Intune’s built-in security features and best practices such as:
- Data protection policies: Configuring app protection policies to control how data is accessed and shared within apps.
- Conditional access: Setting up conditional access policies that grant or deny access to company resources based on user, device, and location factors.
- Multi-factor authentication (MFA): Enforcing multi-factor authentication to add an additional layer of security for user sign-ins and transactions.
- Encryption: Utilizing device encryption to protect data at rest and during transmission.
- Selective wipe: Implementing the ability to remotely wipe company data from a device while leaving personal data intact.
To ensure robust security across all platforms, it is essential to consistently update and enforce security policies, educate users on security best practices, and monitor for security threats and compliance.
Q21. Describe your experience with PowerShell scripts in Intune deployment. (Automation & Scripting)
Experience with PowerShell scripts in Intune deployment is critical for automating various tasks, such as user and device management, policy deployment, and application installation. PowerShell can interact with the Microsoft Graph API to manage Intune resources.
- Experience with PowerShell in Intune:
- Writing and Modifying Scripts: Developed scripts to automate the setup of device configurations, user settings, and software deployments.
- Automation: Used PowerShell to automate bulk user enrollment processes and policy assignments, saving time and reducing human error.
- Custom Actions: Created custom actions that are not available through the Intune portal, such as advanced reporting or specific device actions.
- Microsoft Graph API: Utilized PowerShell to make calls to the Microsoft Graph API for advanced management tasks beyond the native Intune capabilities.
# Example PowerShell snippet for assigning an Intune policy to a group using the Graph API
$accessToken = Get-AccessToken -ResourceUrl "https://graph.microsoft.com"
$headers = @{
"Authorization" = "Bearer " + $accessToken
"Content-Type" = "application/json"
}
$policyAssignment = @{
"@odata.type" = "#microsoft.graph.deviceConfigurationAssignment"
"target" = @{
"@odata.type" = "#microsoft.graph.groupAssignmentTarget"
"groupId" = "<Group_Id_Here>"
}
}
$json = $policyAssignment | ConvertTo-Json
Invoke-RestMethod -Method Post -Uri "https://graph.microsoft.com/v1.0/deviceManagement/deviceConfigurations/<Policy_Id_Here>/assignments" -Headers $headers -Body $json
Q22. How would you explain the importance of Intune app protection policies? (App Protection Policies & Security)
App protection policies in Intune are essential for securing corporate data in mobile environments. They help control how users interact with data within apps, especially on personal devices that aren’t managed by the organization’s IT.
-
How to Answer:
Explain the key benefits and purposes of implementing app protection policies, including data protection strategies, compliance with regulations, and the balance between security and user experience. -
My Answer:
App protection policies ensure that corporate data remains safe, even on personal devices. They provide features like:- Data Encryption: Encrypting data at rest ensures that sensitive information cannot be accessed if the device falls into the wrong hands.
- Access Controls: Conditional access rules can restrict app access based on device compliance, user risk profile, or location.
- Data Loss Prevention: Policies can restrict actions such as copy/paste, save as, and screen capture in managed apps to prevent data leakage.
- Selective Wipe: In the event of a security breach or when an employee leaves the company, selective wipe can remove corporate data from the app without affecting personal data.
Q23. What are the methods available in Intune to distribute Wi-Fi, VPN, and email profiles? (Profile Distribution & Network Management)
Intune provides several methods to distribute Wi-Fi, VPN, and email profiles to managed devices. These profiles facilitate secure and automatic configurations for users, streamlining their access to corporate resources.
- The methods available in Intune for profile distribution include:
- Wi-Fi Profiles: Configure and distribute Wi-Fi settings to devices, allowing automatic connection to corporate Wi-Fi networks with the necessary security settings.
- VPN Profiles: Set up VPN connections with specific settings, ensuring secure remote access to the corporate network.
- Email Profiles: Configure email accounts with server settings, account credentials, and security policies so that users can access their corporate email seamlessly.
Q24. How do you manage and deploy Office 365 applications via Intune? (Office 365 Management & Deployment)
Managing and deploying Office 365 applications via Intune involves creating application deployments within the Intune console and assigning them to user groups or devices.
- Steps to Deploy Office 365 Applications:
- Setup: Log in to the Microsoft Endpoint Manager Admin Center.
- Application Creation: Go to "Apps" > "All apps" > "Add" and select the Office 365 Suite.
- Configuration: Configure the application suite settings, choosing the desired apps, update channels, and languages.
- Assignment: Assign the application to user groups or devices with required, available, or uninstall intent.
- Monitoring: Monitor the deployment status and app health through the Intune dashboard.
Q25. Can you discuss a challenging scenario you have encountered with Intune and how you resolved it? (Problem Solving & Experience)
One challenging scenario involved deploying a new application across various platforms (iOS, Android, Windows) with specific configurations that had to vary based on the department and location of the user.
-
How to Address the Challenge:
- Assessment: Identified the different requirements for each platform, department, and location.
- Scripting: Utilized PowerShell scripts and the Graph API to automate the creation of dynamic groups based on user attributes.
- Configuration Profiles: Created different configuration profiles for each department and location.
- Testing: Implemented a phased rollout, starting with a pilot group, to test the configuration and gather feedback.
- Adjustment: Made necessary adjustments based on the testing phase outcomes.
- Deployment: Completed the full rollout, continuously monitoring deployment success and addressing any issues that arose.
-
Resolution:
By using dynamic groups and PowerShell automation, I was able to assign the correct configurations to each user. The phased deployment ensured that any issues were identified and resolved before full implementation, resulting in a successful deployment with minimal user disruption.
4. Tips for Preparation
To prepare effectively for an Intune interview, start by thoroughly understanding the Microsoft Intune platform, including its latest features and updates. Keep abreast of new trends in device management and familiarize yourself with cloud services and security protocols relevant to Intune.
Split your preparation into technical proficiency, focusing on hands-on experience with Intune tasks such as device enrollment, policy configuration, and troubleshooting; and soft skills enhancement, such as communication and problem-solving, which are vital for explaining complex concepts and collaborating with team members. If you’re aiming for a leadership role, be prepared to discuss scenarios that demonstrate your ability to guide a team through challenging projects.
5. During & After the Interview
During the interview, present yourself with confidence and clarity. Interviewers are not only looking for technical expertise but also for a candidate’s ability to articulate thoughts and fit into the company culture. Be honest about your experiences and express your enthusiasm for the role and the platform.
Avoid common mistakes such as being unprepared or speaking negatively about past employers. When given the opportunity, ask insightful questions about team dynamics, ongoing projects, or future challenges with Intune. These demonstrate your interest and dedication to the role.
After the interview, send a personalized thank-you email to express your appreciation for the opportunity to interview and reinforce your interest in the position. This polite gesture can differentiate you from other candidates. Finally, be patient but proactive in seeking feedback. Most companies outline a timeline for the hiring process; if they don’t, it’s reasonable to follow up within a week to inquire about the next steps.